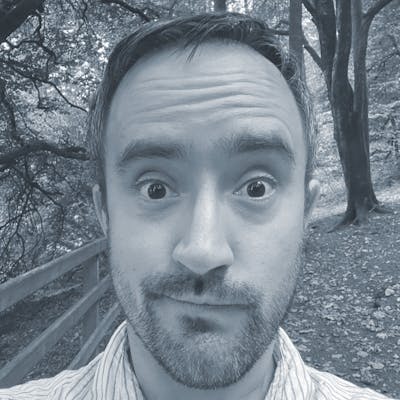Ampoule has features that make managing your medicines easy and convenient. Here are some that you may not be aware of.
1: Quickly reduce a quantity by one

If you have used an ampoule or tablet from your stock, you can quickly reduce its quantity by one by swiping left on the item row and selecting Quantity -1.
2: Select an exact expiry date
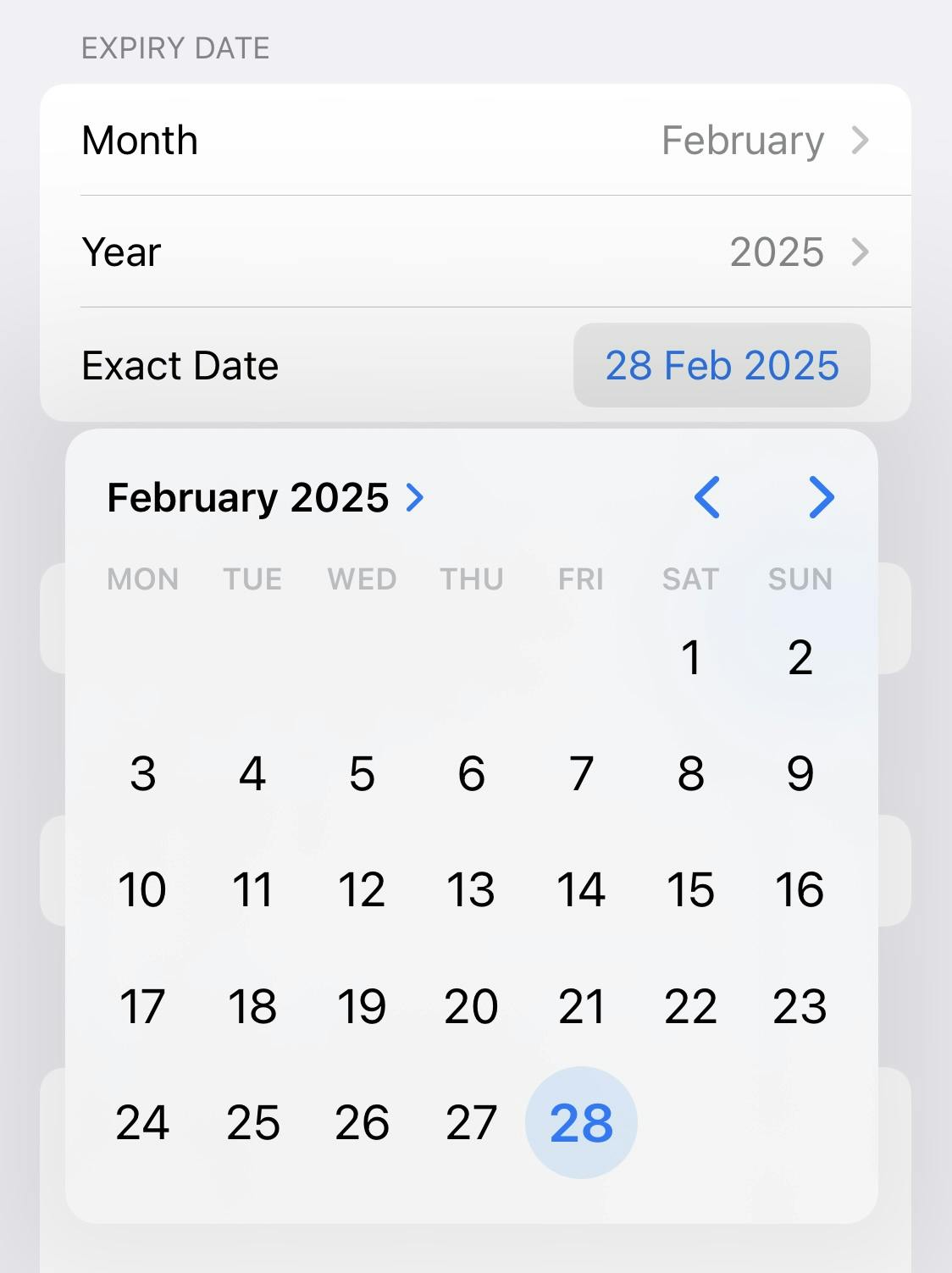
Setting an item’s expiry to a month and year will automatically select the end of that month. You can also tap the date to bring up a calendar, which will let you select an exact date.
3: Context menus
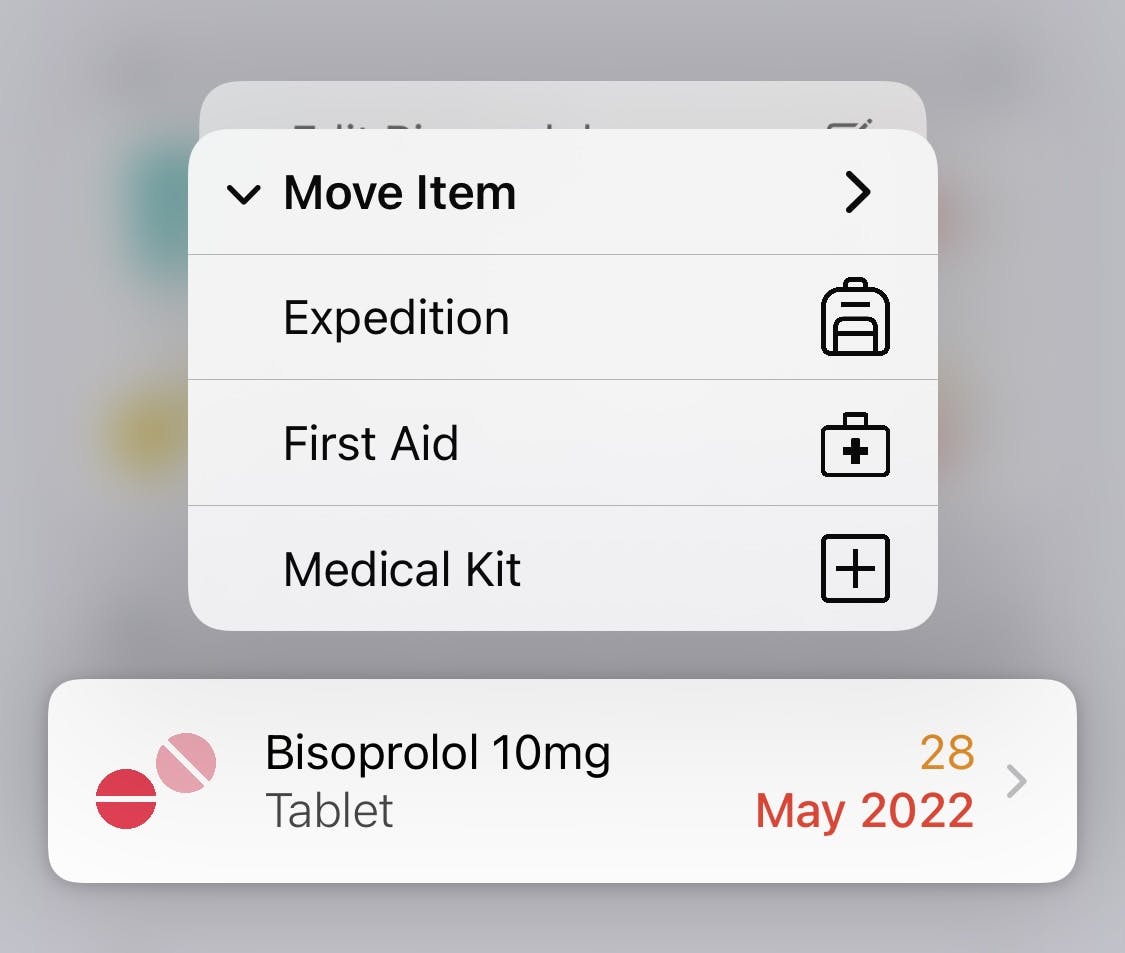
Long pressing on an item will bring up a context menu. Here you can search for the item on the British National Formulary (BNF) website. You can also move the item to any other box quickly.
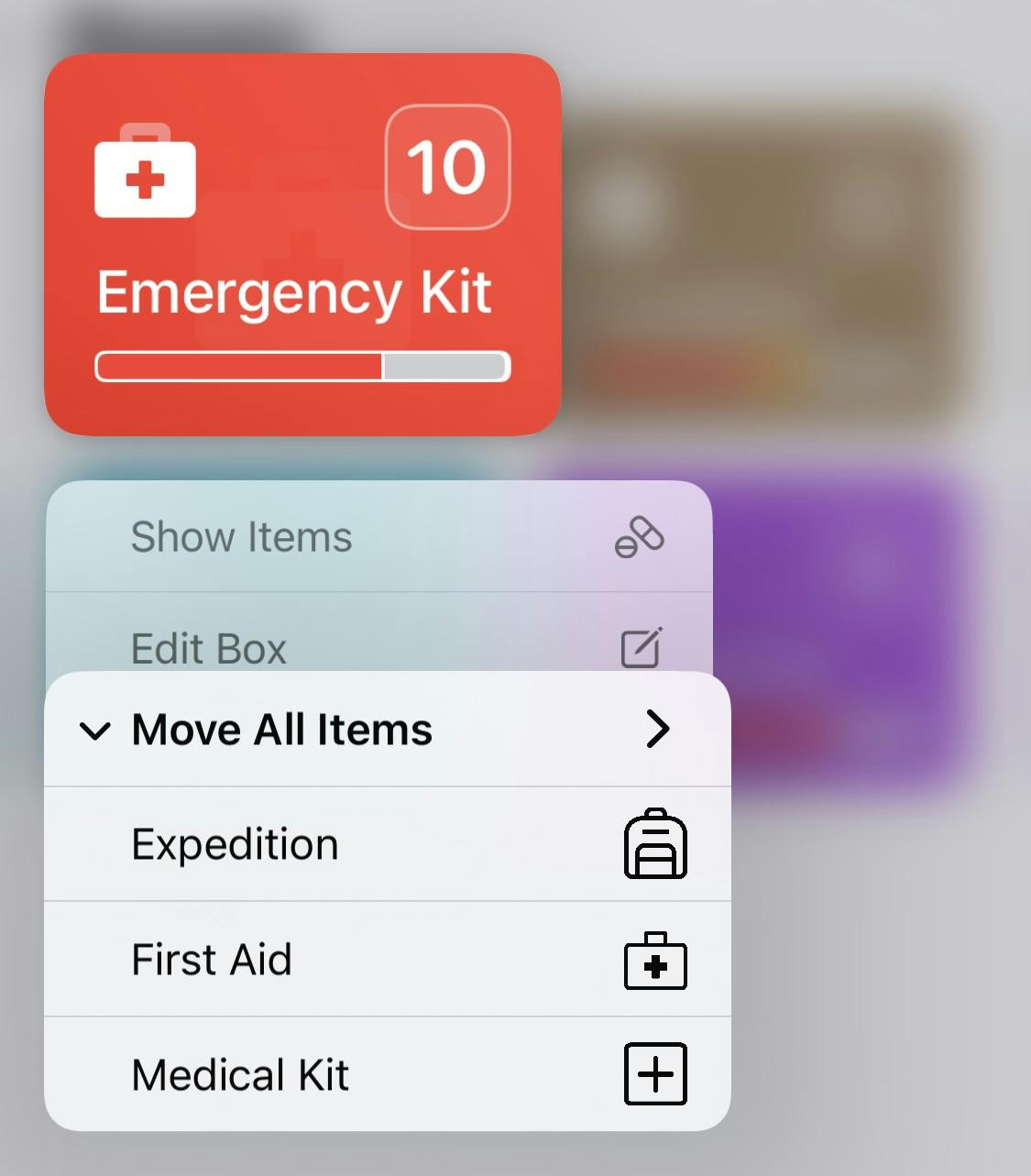
Context menus are also available for boxes. Here you can edit the box information or move all of its items to another box.
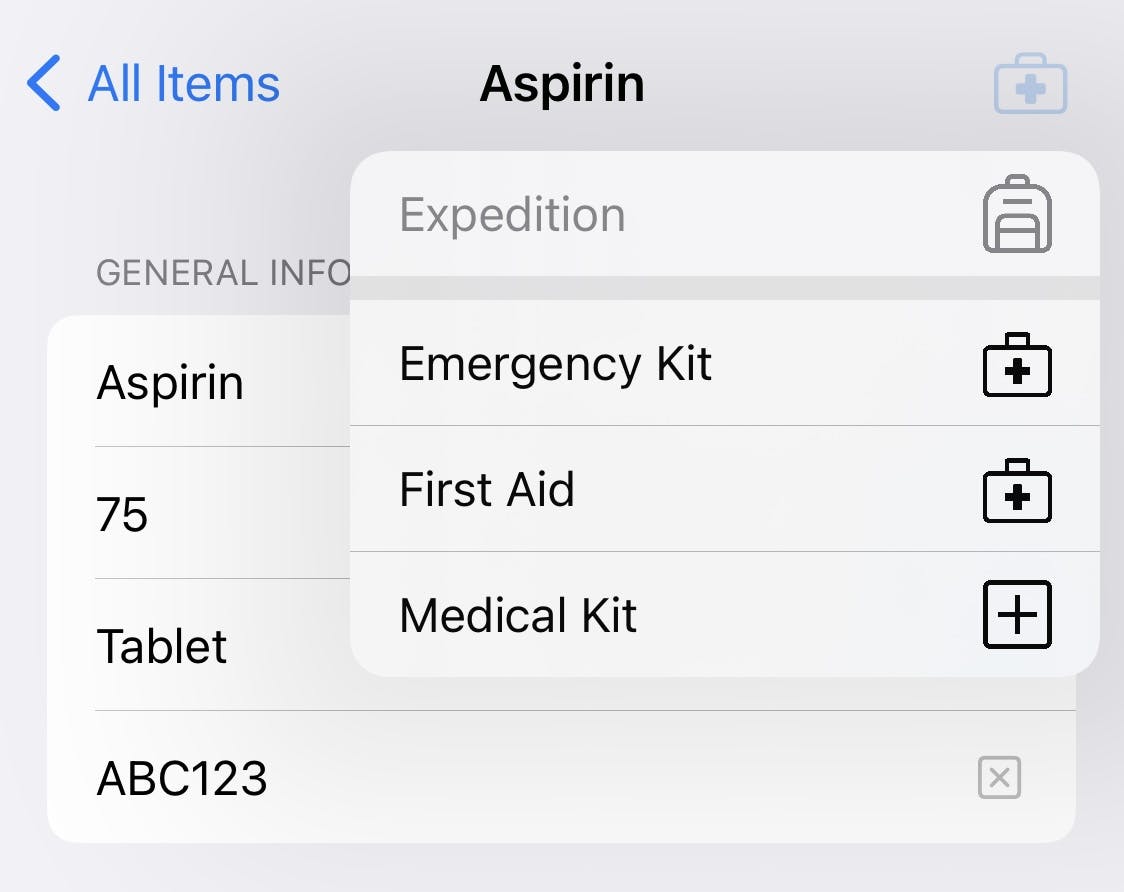
You can also change an items box when editing it by tapping the button in the top right.
4: Low stock limits
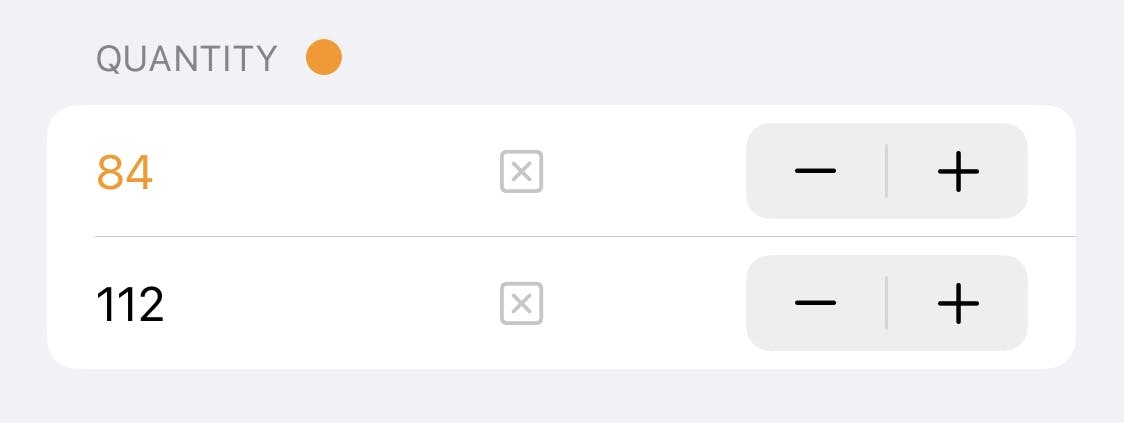
When editing an item, you can add a low stock limit. This is the field below the quantity. When the quantity is lower than this limit, the item will be flagged as low stock.
5: Add a location to a box
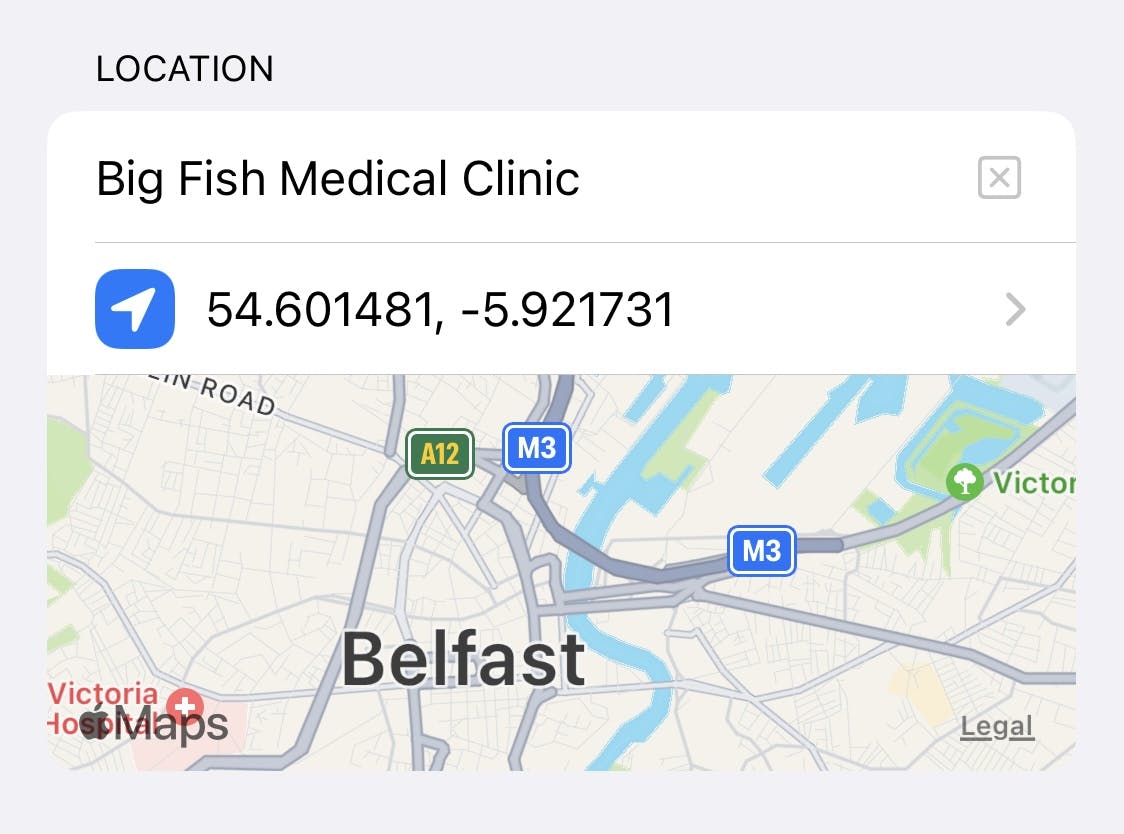
When editing a box, you can add a static location. This is useful for situations where you have multiple groups of items in different geographic locations.
You can simply enter text to represent the location, or select a location from the map view, which will store the latitude and longitude.
6: Item row styles
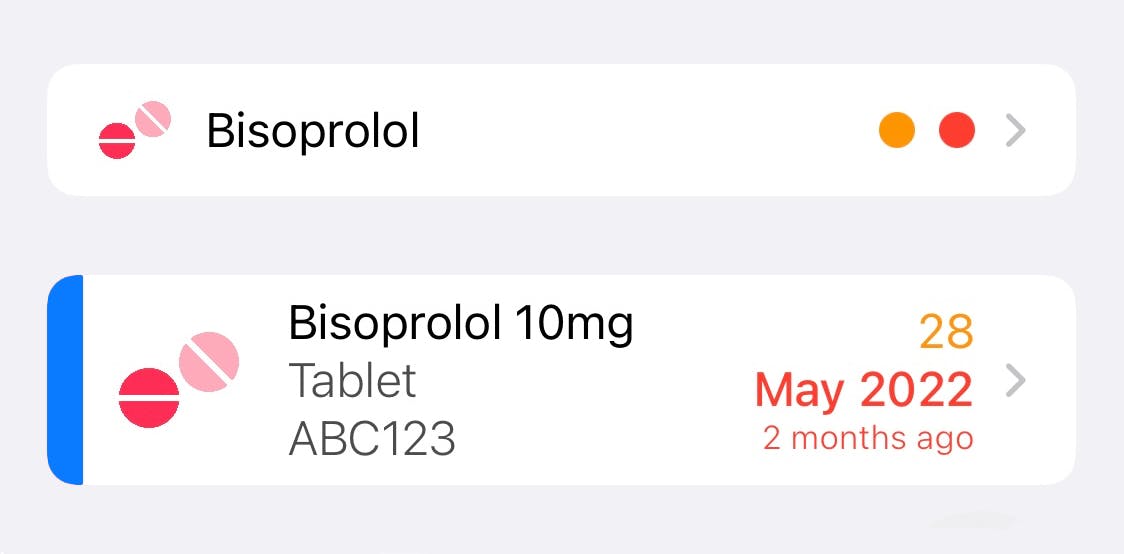
In the Settings tab, you can change the appearance of the items rows in the list. There are four options, from Minimal to Comprehensive, which vary in size and the amount of information displayed.
You can use different styles for each of three contexts; All Items, Single Box and Focused (viewing items with a common issue from the Summary Tab).
7: Sorting
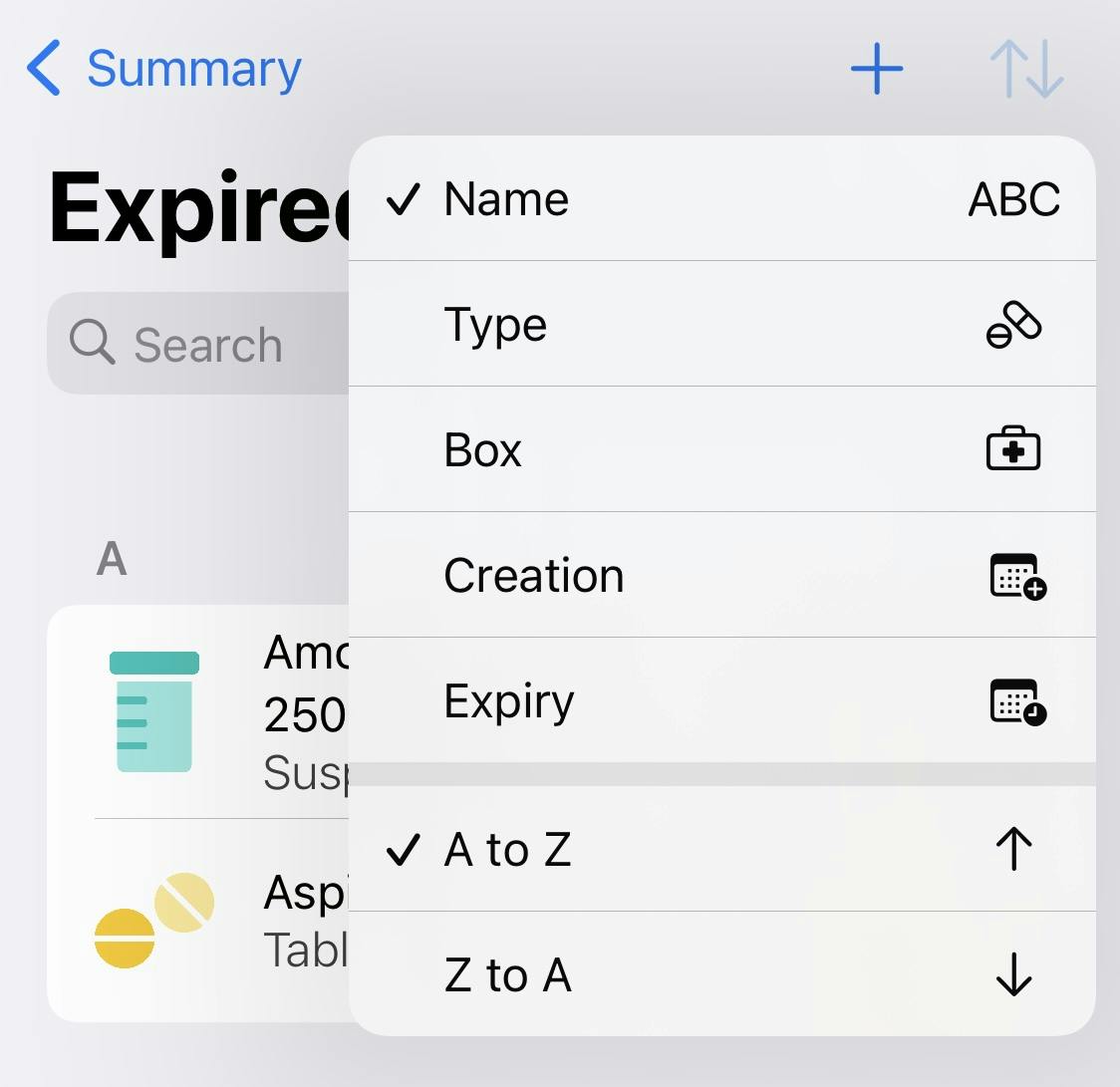
Tapping the Sort button in the top right provides options for sorting your items by Name, Type, Box, Creation and Expiry (either ascending or descending).
Like item row styles, the sorting can be different in the three contexts: All Items, Single Box and Focused.

The information pane at the bottom of the screen will show your current context, the total count of items in the context and the current sorting criteria.
8: Summary charts
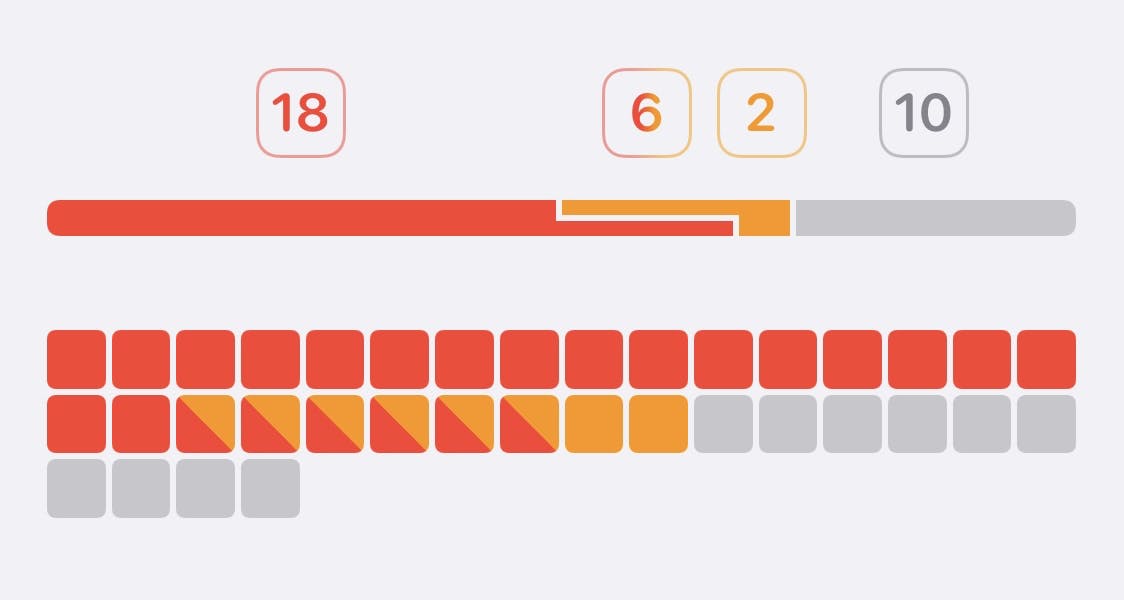
The Summary tab includes a chart that summarises your inventory and any problems (out of stock or expired, coloured in red) and warnings (low stock or expiring this month, coloured in orange).
There are two options; a horizontal stacked bar chart and a waffle chart. You can switch between these with a long press or in the Settings tab, where can also change the scale of the waffle chart.
You can also choose how items with both problems and warnings are displayed; either displaying them as part of the problem section in red, or in their own section with red and orange colouring.
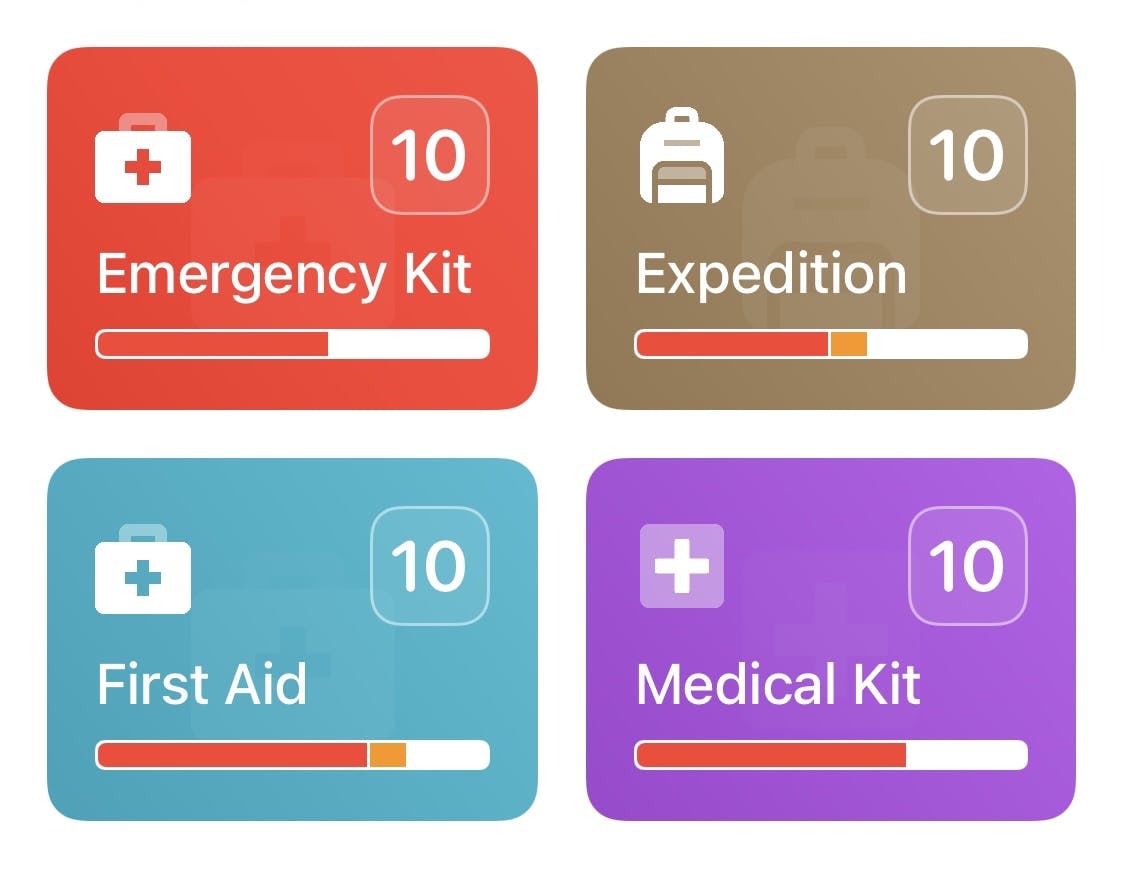
The stacked bar chart is also displayed for each box. This can be toggled in the Settings tab, or you can use a traffic light indicator instead.
The stacked bar chart is also displayed in Ampoule’s Home Screen Widgets.
9: Custom colours
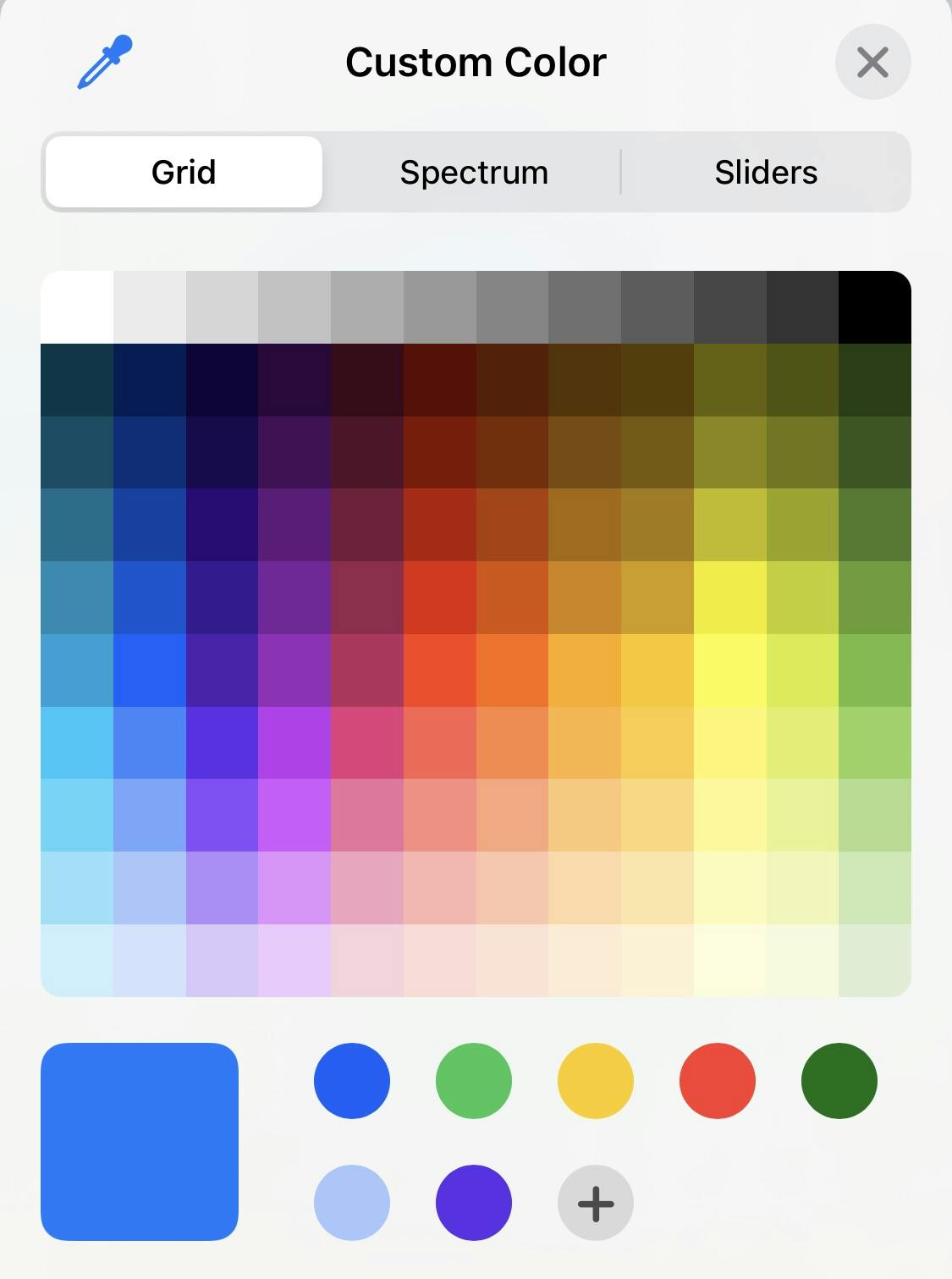
Ampoule has a range of preset colours to choose from to customise your items and boxes. When editing a box or item, tap the colour circle beside the icon to display a colour picker. This allows almost limitless colour possibilities.
You can make it as colourful as you want, or if you want a more muted, professional palette, you can use a selection of neutrals and less intense colours!
10: Sample data

Importing sample data (from the Data tab or the central button when you have an empty inventory) is a great way to see what Ampoule can do.
Keep in mind that if you select the option to delete sample data, they will be deleted forever, even if they have been edited.
If you have customised sample items and intend to keep them in your inventory, you can tap the Make Sample Item/Box Permanent button on the editing screen. This will ensure that it does not get deleted when deleting other sample data. Making a box permanent will also make all of its contents permanent.